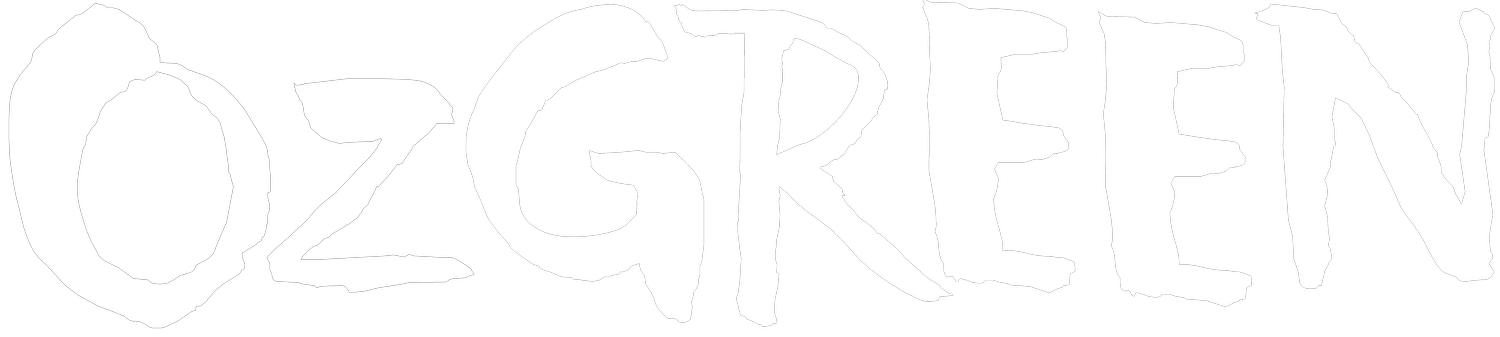Important - Upload your data within 5 days of testing.
If you are having trouble uploading your data, please email your results to the Coordinator at sam@ozgreen.org.au and they will organise for your results to be uploaded.
Part 1. Login
1. Go to : https://biocollect.ala.org.au/nswwaterwatch
2. Log on by clicking the button on the top right-hand corner
You will then be taken to a login page for the Atlas of Living Australia (ALA), which you’ll have a username and password for.
User: riverwatch@ozgreen.org.au
Password: P@ssw0rd (case sensitive – capital P, @ for ‘a’, and a zero for ‘o’)
Then click login.
When you key in your details it will take you back to the same page but the top right-hand button will now read ‘Logout’.
Part 2. Entering the data
3. Click on your relevant region – ‘NORTH COAST’.
4. Click on the ‘Survey’ button.
5. Click the green ‘Add a record’ button on the right of the Water Quality Monitoring section.
Your sampler name – BELLINGEN RIVERWATCH - should be pre-filled on the form.
It will then zoom in on the site, and automatically fill in the coordinates (longitude and latitude) for your site.
Important - Do not change these coordinates without talking to your Coordinator.
6. Click on Location drop-down menu above the map of Australia, and select the LOCATION (Site) you are uploading data for on the right above the map.
7. Fill in all the details and observations for your site regarding time, date, survey duration (hours), water type, rainfall (optional) and observations.
See Lesson 3.6 for how to find the recent rainfall (optional).
8. Click on ‘ADD IMAGES’ and upload your photos for your site.
Downstream
Across stream
Upstream
It will ask you to confirm the date it was taken and you can also add information in Notes if you wish.
Be sure to add the following information:
Title : Use YYYYMMDD_Site code_Position i.e. 20200311_B2.1_Downstream
Date Taken
Licence (see info on the various licences below)
Attribution : Photographer name.
What licence should I use?
-
You relinquish all copyright and similar rights that you hold and dedicate those rights to the public domain.
-
This means people can use the photos for personal and commercial use and change them however you like.
-
Lets others distribute, remix, tweak, and build upon your work, even commercially, as long as they credit you for the original creation.
-
Anyone can reuse the media but only for noncommercial activities.
Note - Bellingen Riverwatch may use these images in their data reports and perhaps in promotional documents.
9. Enter the data into the Water Quality Measurements box.
10. Important - Double check your data entry.
Check that all the numbers are next to the right categories.
A refreshed page will appear with your data on it. If you need to update or edit your data in any way, you are able to. Then logout, or click Add Data to upload another data set.
11. Important - Don’t forget to click ‘Submit’!
Additional information.
Turbidity.
If your Turbidity reading is clear all the way to the top (ie. if you fill the tube and can still see 3 distinct wavy lines), then enter ‘7’ in the database.
Did you calibrate your EC meter?
If you successfully calibrated your meter earlier in the day, then please answer ‘Yes’ to this question.
If you test at multiple BR sites in one day, there is no need to calibrate the EC meter before every use –please still answer ‘Yes’.
Missed Tests.
Do not enter ‘0’ for parameters that you haven’t measured. LEAVE BLANK!
Part 3. Uploading multiple data sets
If you use the BACK arrow on your internet browser you can get back to the Surveys page to add more data. i.e.:
1. When you hit submit, and it takes you to the View page, just click on the BACK arrow twice.
2. This will take you back to the SURVEYS page, and hit ADD RECORD, to add another data set.
3. Repeat for more uploads, or Log Out if you're done.
Part 4. Reviewing your data
To look up the data you entered, or view other Bellingen Riverwatch data, simply go to VIEW ALL DATA in the black menu the top of the screen, and select NORTH COAST from the Catchment selection.
Important - Do not edit or change any data that is not your own!